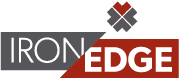Remote workers everywhere are juggling responsibilities and adjusting to their new normal. Many of us have acquired new “coworkers” like spouses, children or family pets. Luckily, there are easy solutions to help (seemingly) contain the chaos- at least to get you through virtual meetings!
1. Blur Your Background
On Microsoft Teams
When you are initially entering the call:
- Head to the bottom of the video preview.
- Check the box with the image of a person surrounded by diagonal lines.
- Then, on the right side of the window, select the image that looks blurry, or out of focus.
- Click “Apply”, and you can now enter the call with your background blurred.
If you are already in a call:
- Click on the ellipsis near the bottom of the call.
- Find and click the “Show Background Effects” button.
- Then, on the right side of the window, select the image that looks blurry, or out of focus.
- Your background should now be blurred.
2. Setting a Background Image
On Microsoft Teams
When you are initially entering the call:
- Head to the bottom of the video preview.
- Check the box with the image of a person surrounded by diagonal lines.
- Then, on the right side of the window, select the background image that you prefer.
- Click “Apply”, and you can now enter the call with a background image.
If you are already in a call:
- Click on the ellipsis near the bottom of the call.
- Click on the “Show Background Effects” button, which will open a selection of several virtual backgrounds.
- Choose the best background suited for you call and you’re now safe from background distractions.
To add a custom background:
- When in the call, click on the ellipsis near the bottom of the call.
- Click on the “Show Background Effects” button, which will open a selection of several virtual backgrounds.
- You will then see a small cross, or plus sign, with the words “Add New” next to it. Click on these words.
- This will open your File Explorer where you can then search for and upload your desired background.
- Once your image is uploaded, press “Apply”. You now have your custom virtual background.
On Zoom
If you are already in a call:
- Find the icon of the video camera and click on the arrow to the right of it.
- This will bring up a couple options; of which you will click on the “Choose Virtual Background” option.
- This will open the settings menu and a video preview. Underneath the preview there will be images you can select as your background.
- If there aren’t any images uploaded, you must click the small plus sign to right of “Choose Virtual Background”, which will allow you to search your saved images, or videos, on your device to upload and use as your background.
- Be sure to upload a variety, just in case you ever get tiresome of one.
3. Know When to Turn Video Off Completely.
If all else fails and even blurring your background or adding a virtual background is not enough to keep the chaos going in your home office hidden, always know that you can simply turn off your camera
On Microsoft Teams
When you are initially entering the call:
- Underneath your video preview find the icon of the camera.
- Click on the circle to the right of it. This should turn off your video feed on your video preview.
- You can now join the meeting with your camera turned off.
If you are already in a call:
- Head to the small control panel that is at the bottom of your video feed.
- Find the icon of the camera that is on the left of the control panel.
- Click on the icon and this will turn off your video feed.
On Zoom:
Before entering, or while on, a call:
- Head to the bottom left of your window.
- Find the icon of the video camera.
- Click on the icon, this should cause a red diagonal line to appear over the icon.
- Your video feed should no longer be active.
I love when kids and pets make unexpected cameos during meetings. Those laughs and interactions with your colleagues can be an essential bout of comic relief. The dose of reality needed to separate ourselves from the Sims characters we sign in as each day. With that being said, some meetings are more serious than others. Especially because the world around us is constantly changing and employees are hungry for updates and information. These tips give you the power to filter the inevitable interruptions as needed.
IronEdge Group Recognized on CRN’s 2024 MSP 500 List

Houston, Texas, February 12, 2024 — IronEdge Group is honored…