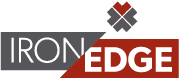Does your enterprise use Microsoft’s Power BI solution to translate data to insights in a moment’s notice? If so, you should be aware of a great new way to take full advantage of it in the form of the new bookmarking feature. We’ll walk you through how you can use Power BI’s bookmarking feature for your business.
You’ll quickly notice that bookmarking brings out the best of Power BI’s features, including the ability to save states for use when analyzing the reports. This allows your enterprise to return to an analysis if you have to step away for some reason, which is a big deal for many business owners (let’s face it–something always pops up when you least expect it).
Here are some of the ways that you can use Power BI’s new Bookmarking feature:
- Major issue with previous versions
- Enables capture of a configured view of a report page
- Can save the filtering and the state of visuals
- Return and access saved bookmark which brings user to reports and insights just as you had configured them
For presenting Power BI Insights:
- Take collection of bookmarks
- Arrange and organize them to desired formatting
- Step through them to tell the desired BI Story in PPT like presentation.
Now it’s time to actually set up a bookmark or two. By the time you’re done, you’ll wonder how you ever got along without them in the first place.
The first step to using bookmarks is to enable the bookmarks preview feature. Before we get into the details, though, you want to make sure that your Power BI Desktop is updated as of October 2017. The next step is to navigate through File > Options and Settings > Options > Preview Features. Finally, click the checkbox that is labeled Bookmarks. After you’ve done this, just restart your Power BI application.
Once you’ve done this, you’re ready to start using Bookmarks. All you have to do is select the View ribbon, then select the Bookmarks Pane section. When you create a bookmark, you can save the following information:
- The current page
- Filters
- Slicers
- Sort order
- Drill location
- Visibility (of an object, using the Selection pane)
- The focus or Spotlight modes of any visible object
You can also configure your reports to appear in specific ways in your bookmarks. You can also arrange any visuals involved in whatever way you see fit. Once everything looks the way you want it, you can select Add in the Bookmarks section to save the bookmark. The Power BI application will assign a generic name to the bookmark, but you can rename them to anything that you want–preferably something that helps you keep track of what the bookmark is intended for. You can also update or delete any bookmarks that you make by clicking on the ellipsis next to the bookmark’s name.
From here, picking a bookmark is incredibly easy. Just select it from the Bookmark section and you’ll be taken directly to the information you’re looking for. If you need more information about Power BI, watch this video from Microsoft for a demo of this feature and all of the new features that are now being offered since the October 2017 update:
Give your business the strategic edge it needs by creating a data-driven culture throughout your organization. and get reliable insights from your data. Our BI Team is at your service to guide you through using this powerful data tool!
IronEdge Group Recognized on CRN’s 2024 MSP 500 List

Houston, Texas, February 12, 2024 — IronEdge Group is honored…